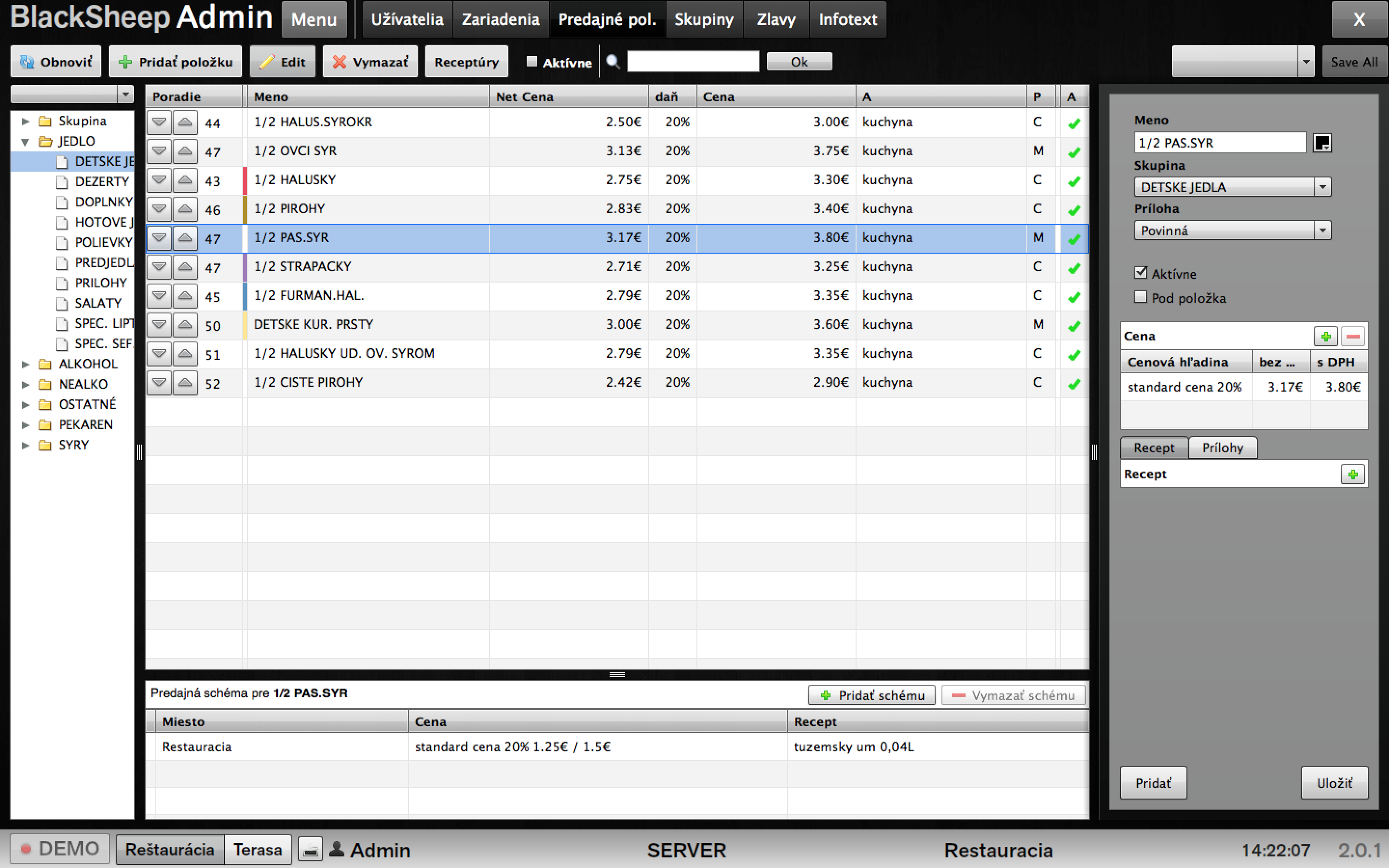
Sekcia POS je spoločná pre sklad a POS, kde ju nájdeme v manažérskych nástrojoch.
Táto časť slúži na manažovanie predajných položiek, cenotvorbu predajných položiek a vytváranie receptúr.
 Pre vytvorenie predajnej položky je potrebné:
Pre vytvorenie predajnej položky je potrebné:
- stlačiť tlačidlo pridať položku
- zadáme meno položky, toto meno sa bude zobrazovať na kase a bude na vytlačenom účte
- zaradíme ho do skupiny
- vyberieme mód prílohy: povinná, nepovinná, nepovolená
- stlačíme aktívna ak chceme aby sa zobrazila na kase
- v sekcii cena zadáme predajnú cenu.
- na konci stlačíme pridať ako nové v prípade ak vytvárame novú položku, a uložiť v prípade ak modifikujeme existujúcu predajnú položku.
Ďalšie možnosti nastavenia:
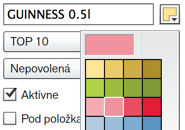 Farba predajnej položky – nám umožní lepší prehľad na obrazovke ak máte v danej skupine viac položiek. S pomocou Color-Pickeru môžete vybrať z 20 predurčených farieb.
Farba predajnej položky – nám umožní lepší prehľad na obrazovke ak máte v danej skupine viac položiek. S pomocou Color-Pickeru môžete vybrať z 20 predurčených farieb.
Pod položka – odsadí takto označené predajné položky na obrazovke, praktické keď chcete mať trošku iný typ produktu v tej istej skupine ale ešte na tom istom screenu, ako napr: omáčky pre steaky.
Prílohy
Ak nastavíte Povinnú alebo Voliteľnú prílohu, musíte nastaviť ktoré prílohy sa majú zobraziť ak sa dané jedlo objednáva.
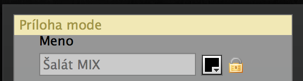 Zvolím pridať cez button
Zvolím pridať cez button 
- Aplikácia sa dostane do Príloha mode, znamená to že pravý editovací panel ja zamknutý na danú položku
- Vyberte položky po jednom v hlavnej tabuľke, pridajú sa ako príloha k jedlu.
- Máte možnosť pridať celú zvolenú skupinu cez button

- Následne potvrdiť cez tlačítko Uložiť
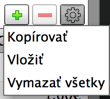 Pre zrýchlenie práce s prílohamy, môžete dané prílohy aj kopírovať pre ďalšie jedlá:
Pre zrýchlenie práce s prílohamy, môžete dané prílohy aj kopírovať pre ďalšie jedlá:
- Stlačte tlačítko s ikonou kolečka, otvorý sa dropdown kde zvolíte Kopírovať
- Označíte iné jedlo a zase cez ten istý button zvolíte Vložiť
- Takto sa vám kopírujú tie isté prílohy, následne potvrdiť cez tlačítko Uložiť
Pozn. prílohy si môžete zvoliť pri objednávke pomocou tlačitka 
 volný, bez účtu
volný, bez účtu obsadený, posledná objednávka bola pred menej ako 10 minút
obsadený, posledná objednávka bola pred menej ako 10 minút posledná objednávka bola pred 10 až 15 minút
posledná objednávka bola pred 10 až 15 minút obsadený, posledná objednávka bola pred viac než 15 minút
obsadený, posledná objednávka bola pred viac než 15 minút
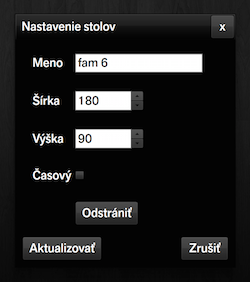

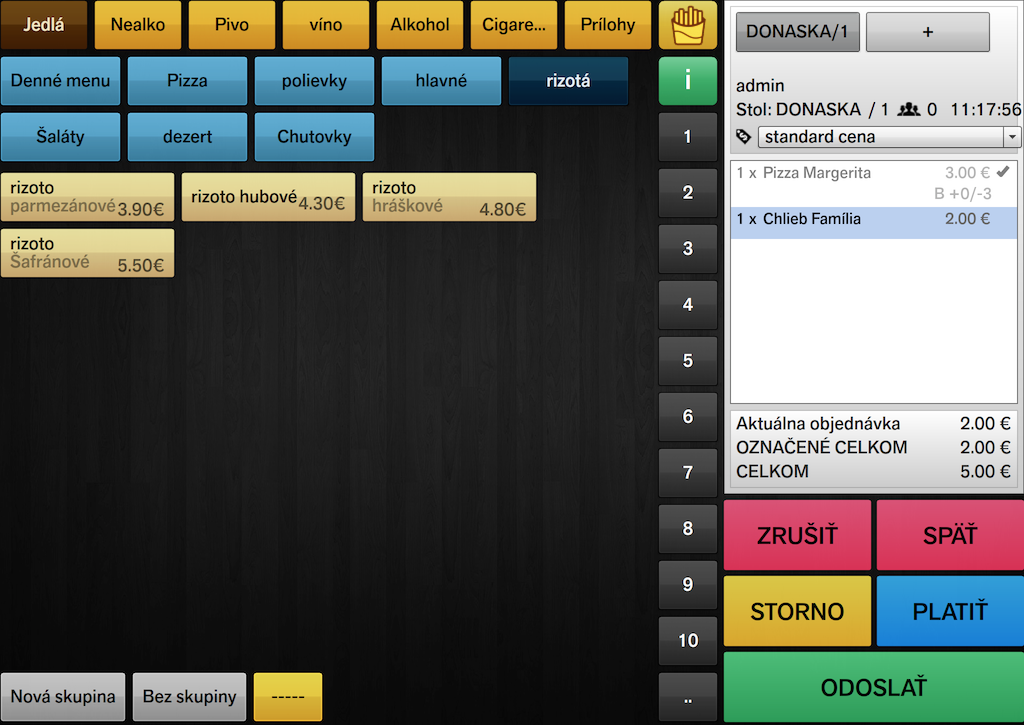
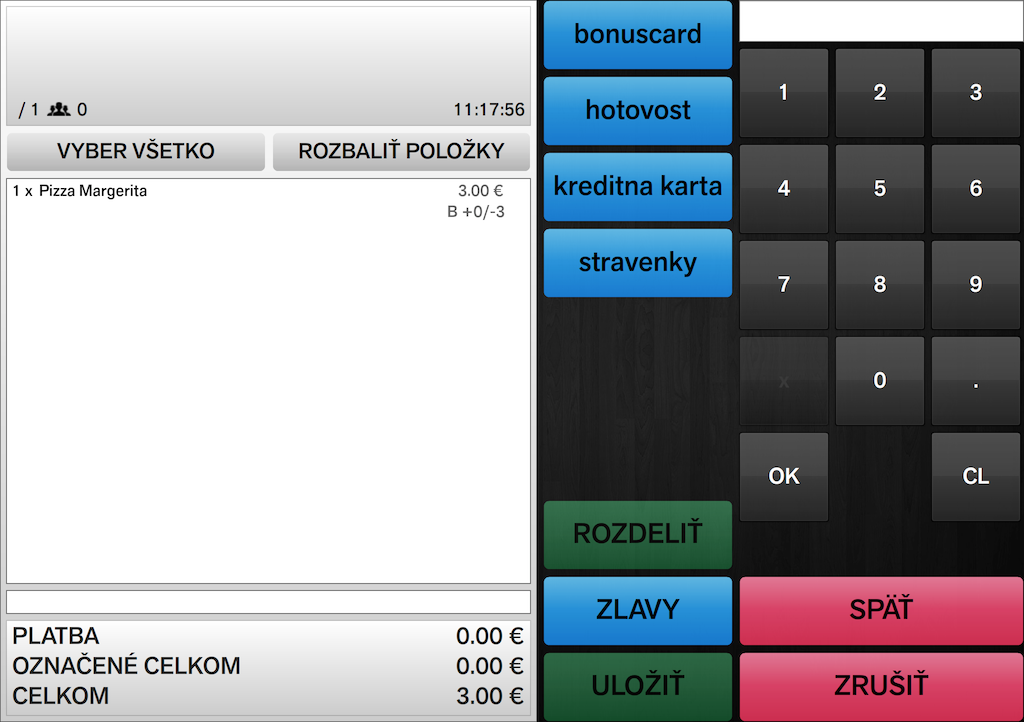
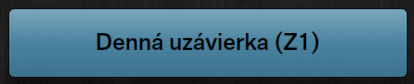
 Nastavte dátumy Od a Do a s pomocou Checkboxu Súhrnná môžete vytlačiť stručnú alebo detailnú uzávierku.
Nastavte dátumy Od a Do a s pomocou Checkboxu Súhrnná môžete vytlačiť stručnú alebo detailnú uzávierku.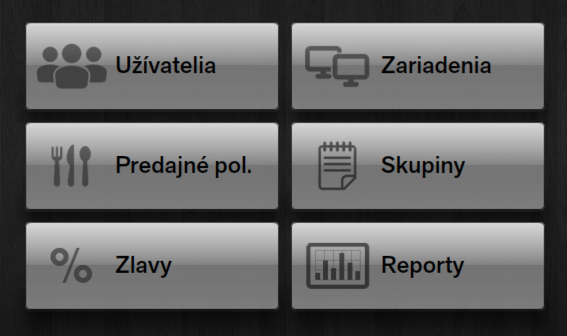
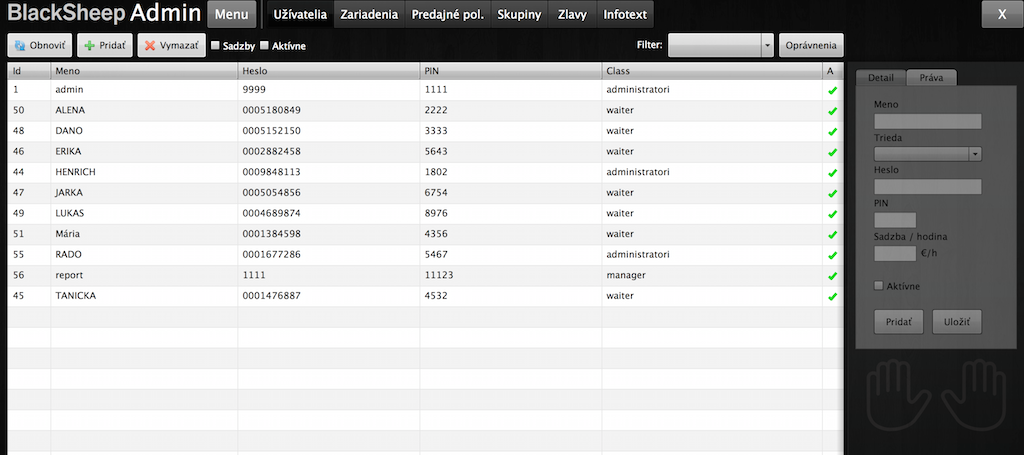

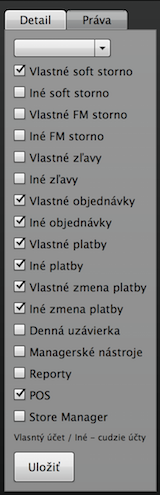
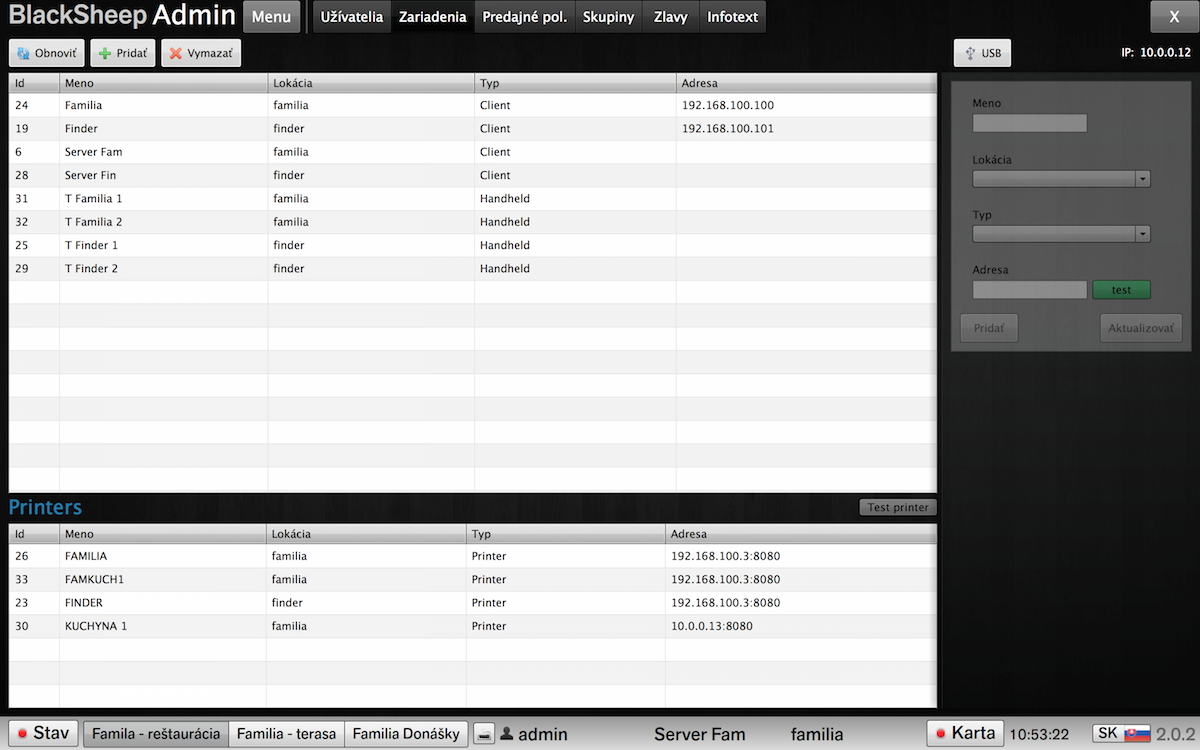 Na obrazovke zariadenia manažujeme všetky aktívne prvky prevádzky, ako POS terminály, bonovacie tlačiarne, server a handheld telefóny a tablety. Rád vám pomôžeme s nastavením, prosím nerobte zmeny ak neviete čo robíte, v dôsledku môže prestať dané zariadenie fungovať správne.
Na obrazovke zariadenia manažujeme všetky aktívne prvky prevádzky, ako POS terminály, bonovacie tlačiarne, server a handheld telefóny a tablety. Rád vám pomôžeme s nastavením, prosím nerobte zmeny ak neviete čo robíte, v dôsledku môže prestať dané zariadenie fungovať správne.
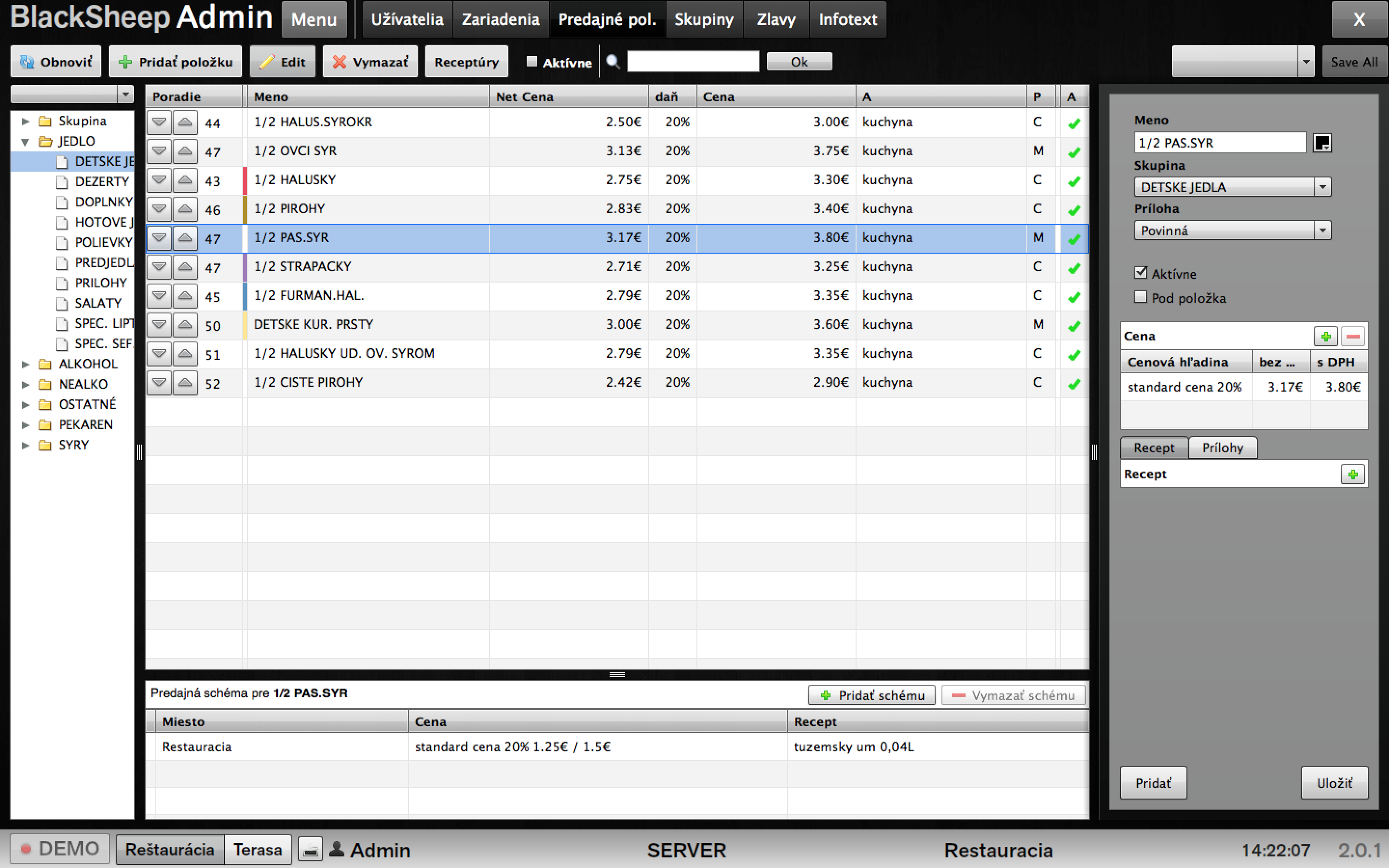
 Pre vytvorenie predajnej položky je potrebné:
Pre vytvorenie predajnej položky je potrebné: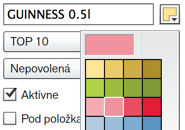 Farba predajnej položky – nám umožní lepší prehľad na obrazovke ak máte v danej skupine viac položiek. S pomocou Color-Pickeru môžete vybrať z 20 predurčených farieb.
Farba predajnej položky – nám umožní lepší prehľad na obrazovke ak máte v danej skupine viac položiek. S pomocou Color-Pickeru môžete vybrať z 20 predurčených farieb.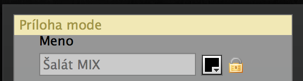 Zvolím pridať cez button
Zvolím pridať cez button 

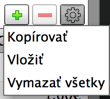 Pre zrýchlenie práce s prílohamy, môžete dané prílohy aj kopírovať pre ďalšie jedlá:
Pre zrýchlenie práce s prílohamy, môžete dané prílohy aj kopírovať pre ďalšie jedlá:
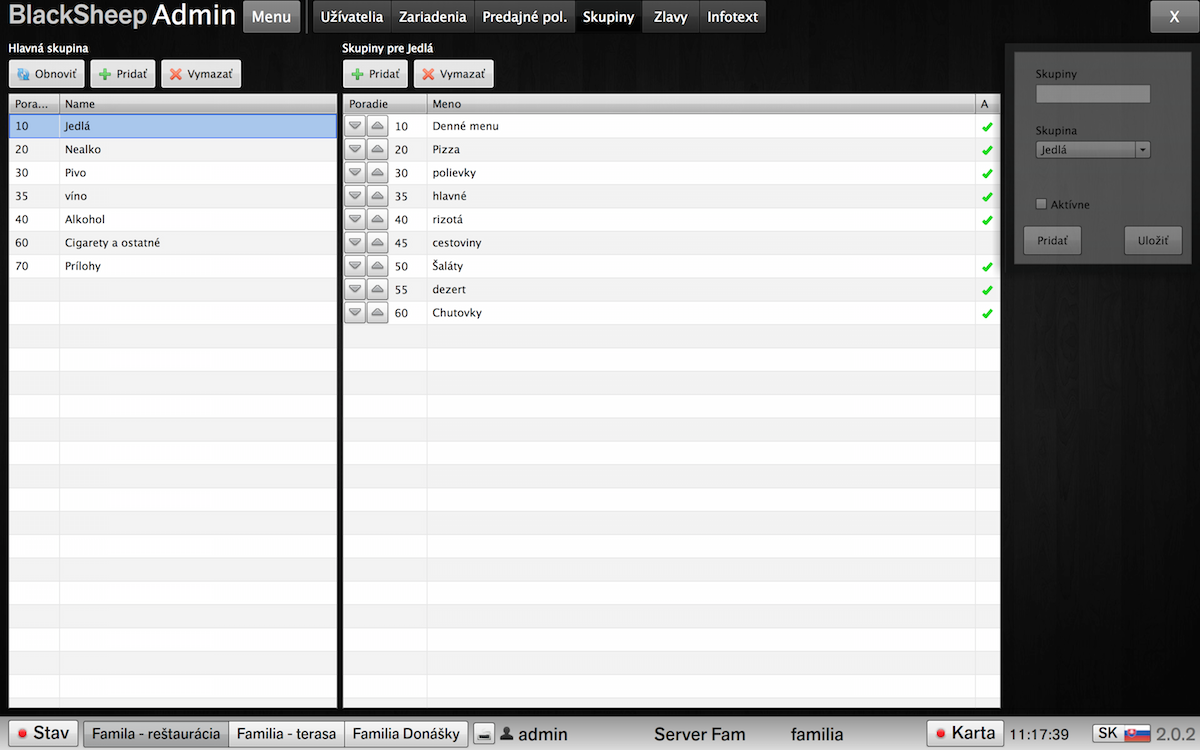 Na obrazovke Skupiny môžeme manažovať hlavné- a podskupiny pre predajné položky.
Na obrazovke Skupiny môžeme manažovať hlavné- a podskupiny pre predajné položky.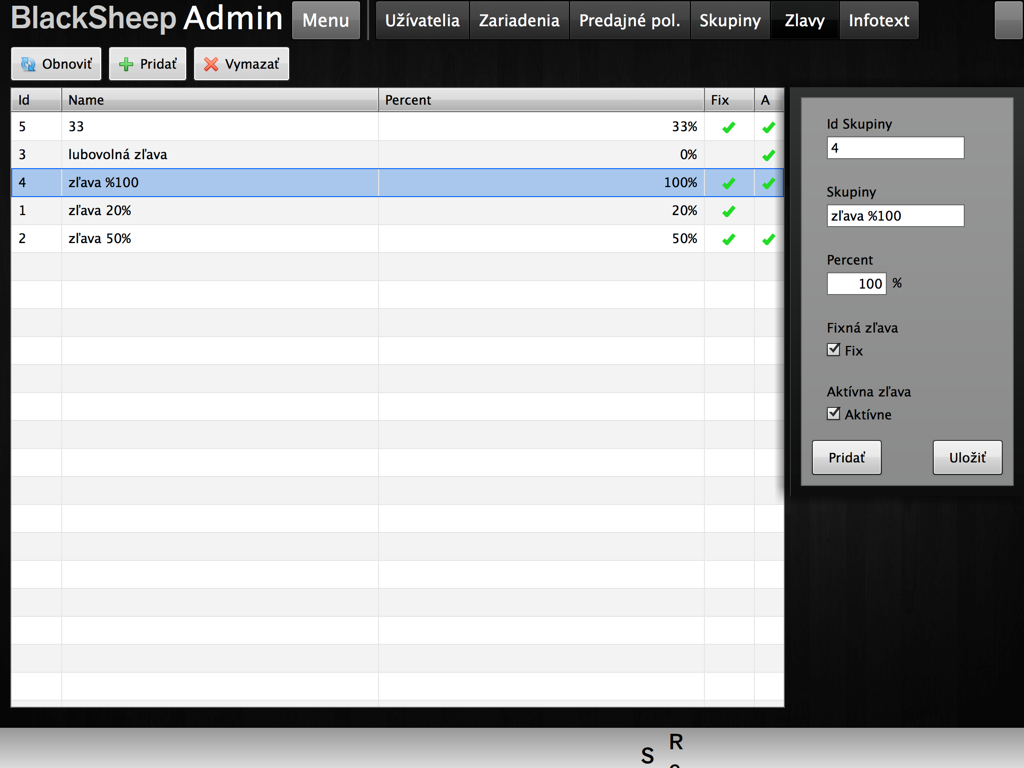 Tu nastavíte počet a výšky jednotlivých zľiav.
Tu nastavíte počet a výšky jednotlivých zľiav.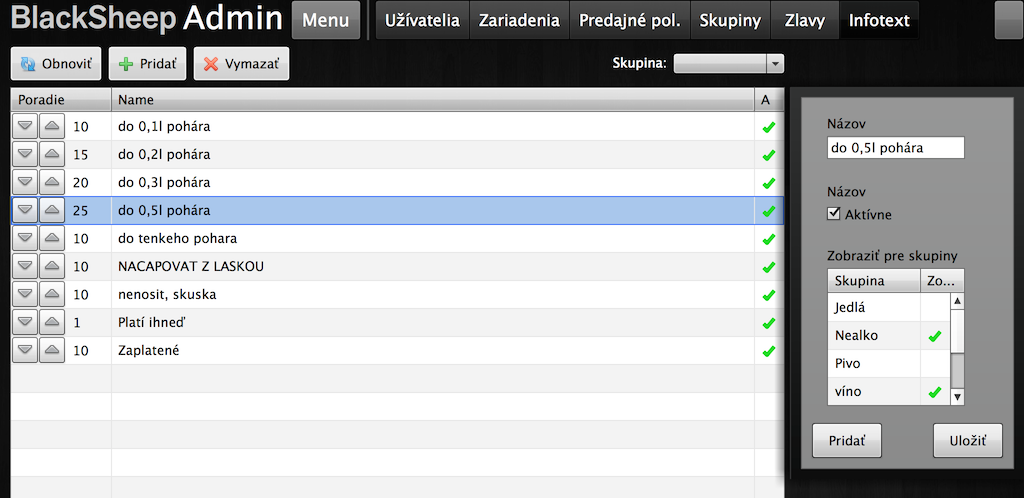 Infotexty slúžia ako informačné bločky pre bonovacie tlačiarne pri objednávke.
Infotexty slúžia ako informačné bločky pre bonovacie tlačiarne pri objednávke.
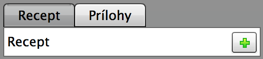 Recepúry pridávaťe na obrazovke Predajné položky, po označení danej položky v pravej časti vidíte Recept. Ak dana položka ešte nemá vytvorenú receptúru, tak sa nám zobrazí len button Pridať
Recepúry pridávaťe na obrazovke Predajné položky, po označení danej položky v pravej časti vidíte Recept. Ak dana položka ešte nemá vytvorenú receptúru, tak sa nám zobrazí len button Pridať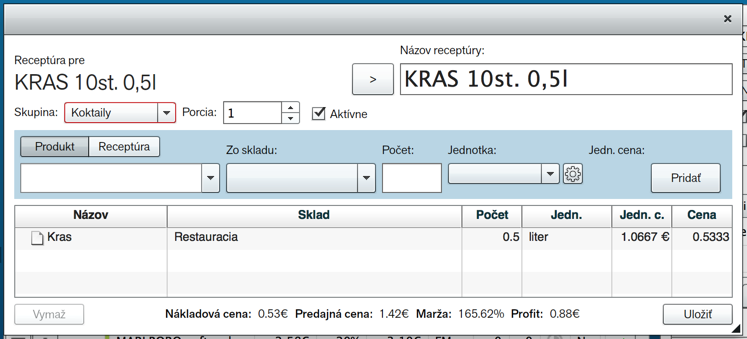
 pre zmenu. Zobrazí sa nám nové okno v ktorom je možné vytvárať receptúru
pre zmenu. Zobrazí sa nám nové okno v ktorom je možné vytvárať receptúru V prípade ak potrebujeme vytvoriť receptúru, ktorá nie je priamo naviazaná na predajnú položku stlačíme tlačidlo Receptúry.
V prípade ak potrebujeme vytvoriť receptúru, ktorá nie je priamo naviazaná na predajnú položku stlačíme tlačidlo Receptúry.