Sklad

Sklad screen nám ukáže aktuálny stav skladu, kde sa pridávajú a editujú skladové karty.
V hornom rohu sa prepína medzi hlavné sekcie:

- Sklad je hlavný screen
- Skupiny editácia a administrácia skupín skladových kariet
- Detail ukáže detail zvolenej skladovej karty
Editovacie tlačítka:

- Skupiny – vypne/zapne bočné skupiny, pomáha ked potrebujete vidieť len skladové karty
- Obnoviť – refresh dát. Po stlačení sa zobrazujú všetky skladové karty, ruší sa označenenie skupiny ktorá filtruje skladové karty.
- Pridať – pridať novú skladovú kartu
- Vymazať – vymazať označenú skladovú kartu

- Miesto – filter na zvolený sklad, po zvolení lokácie sa skladové karty filtrujú na daný sklad, ukáže len počty na tom mieste. Skladové karty ktoré majú nulový počet sa nezobrazujú.
- Edit/History – vypne/zapne pravý editovací formulár, pomáha ked potrebujete vidieť len skladové karty
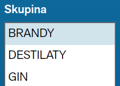 Skupina je filter kde po označení danej skupiny sa zobrazujú len skladové karty vo zvolenej skupine.
Skupina je filter kde po označení danej skupiny sa zobrazujú len skladové karty vo zvolenej skupine.
Pridanie a Editovanie Skladovej karty
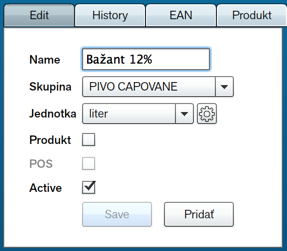 Po zvolení Pridať musíme vyplniť pravý editovaci formulár:
Po zvolení Pridať musíme vyplniť pravý editovaci formulár:
Name názov skladovej karty
Skupina
Jednotka liter (objem), kus alebo kg (hmotnosť)
Active či je daná karta aktivná
Tlačítka:
Save uložiť zmeny v stávajúcej karty
Pridať novú skadovú kartu
História skladovej karty
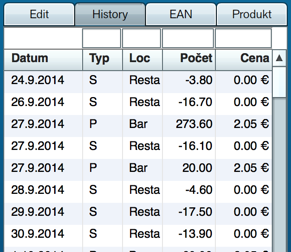 Druhý tab v pravom panelu nám ukáže všetky pohyby tovaru, konsolidované na kalendárne dni. Rozdelené:
Druhý tab v pravom panelu nám ukáže všetky pohyby tovaru, konsolidované na kalendárne dni. Rozdelené:
- S Sale – Predaj
- P Purchase – Príjem
- T Transfer – Presun
- G Garbage – Odpis
V danom riadku vydíme datum, typ pohybu, lokáciu a počet zmeny. Cena je vypočítaná podľa aktuálnej jednotkovej ceny.
EAN kódy
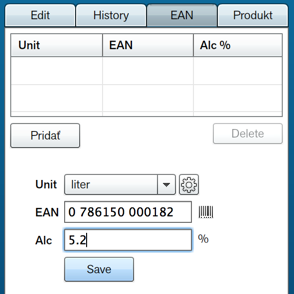 Tretí Tab nám umožní administráciu EAN kódov na danú skladovú kartu. Po zvolení Pridať sa musí vyplňiť Jednotka (Unit), EAN kód a množstvo alkoholu pre alkoholické nápoje.
Tretí Tab nám umožní administráciu EAN kódov na danú skladovú kartu. Po zvolení Pridať sa musí vyplňiť Jednotka (Unit), EAN kód a množstvo alkoholu pre alkoholické nápoje.
Jedna skladová karta môže obsahovať viacerých EAN kódov.

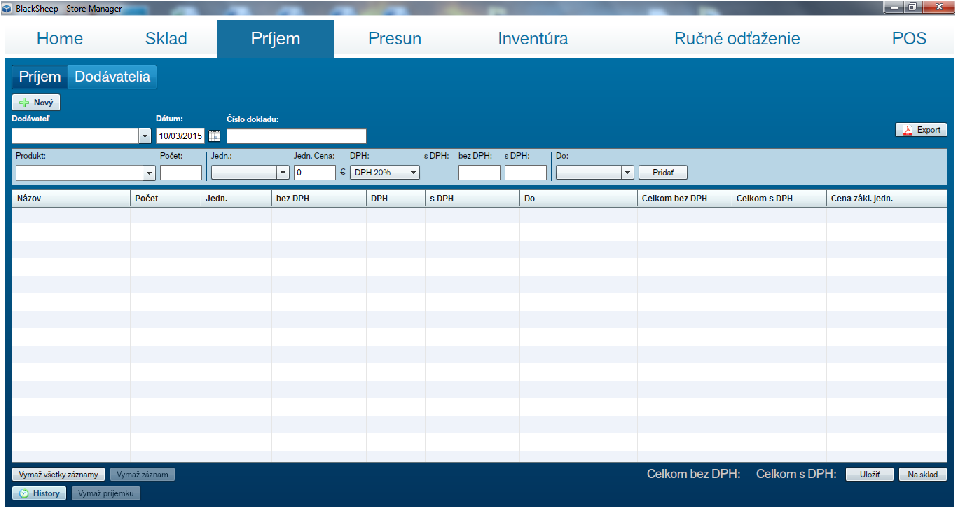
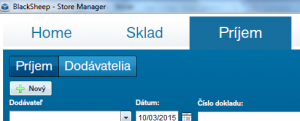 Príjem tovaru sa delí na dve sekcie. Prvou je samotný príjem tovaru a druhou je sekcia dodávatelia.
Príjem tovaru sa delí na dve sekcie. Prvou je samotný príjem tovaru a druhou je sekcia dodávatelia.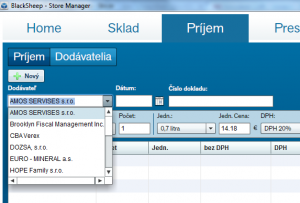 Stlačíte tlačítko Nový a aktivuje sa Vám nová príjemka.
Stlačíte tlačítko Nový a aktivuje sa Vám nová príjemka.
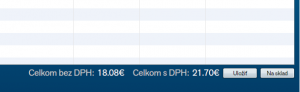
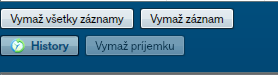 Po stlačení tlačidla History, môžte kontrolovať históriu prímov.
Po stlačení tlačidla History, môžte kontrolovať históriu prímov.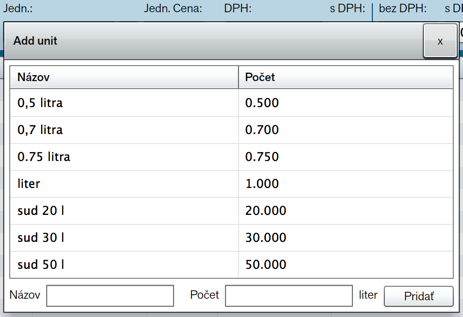 V prípade ak je na príjemke jednotka, ktorú ešte nemáme vytvorenú, je možné ju vytvoriť pomocou tlačidla.
V prípade ak je na príjemke jednotka, ktorú ešte nemáme vytvorenú, je možné ju vytvoriť pomocou tlačidla.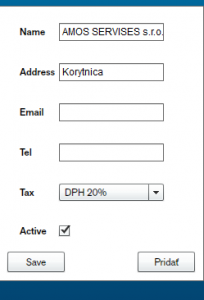 Tu sa vytvárajú dodávatelia, ktorí sa budú zadávať na jednotlivé príjemky.
Tu sa vytvárajú dodávatelia, ktorí sa budú zadávať na jednotlivé príjemky.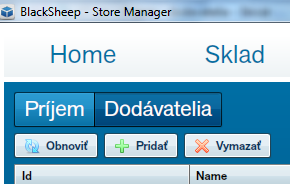
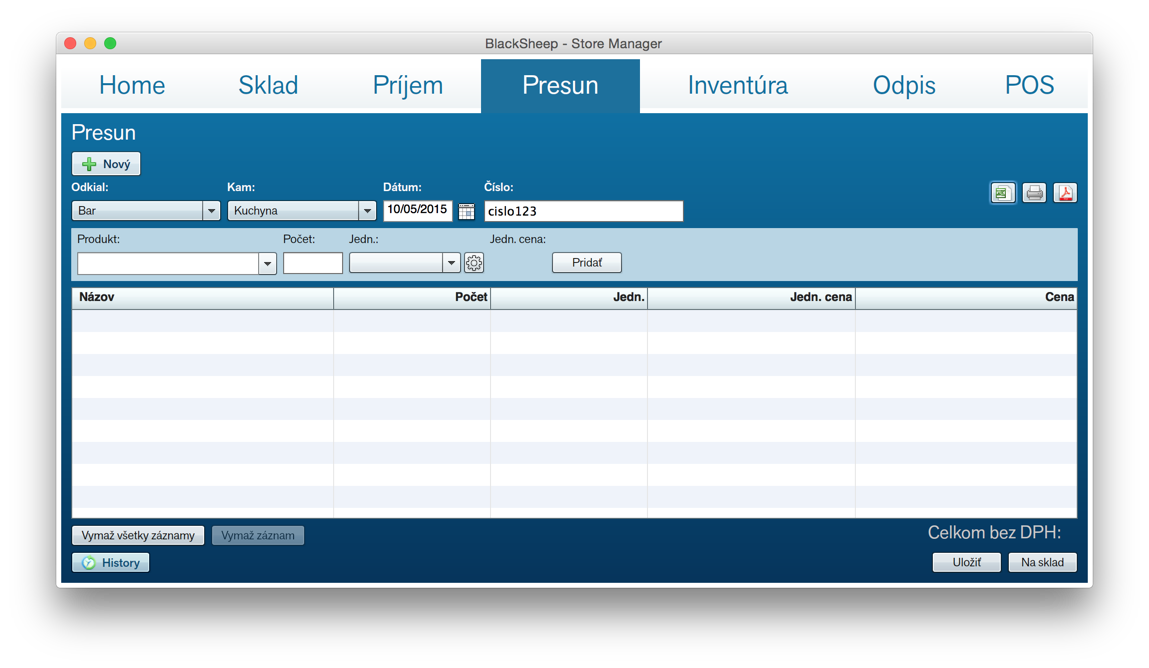


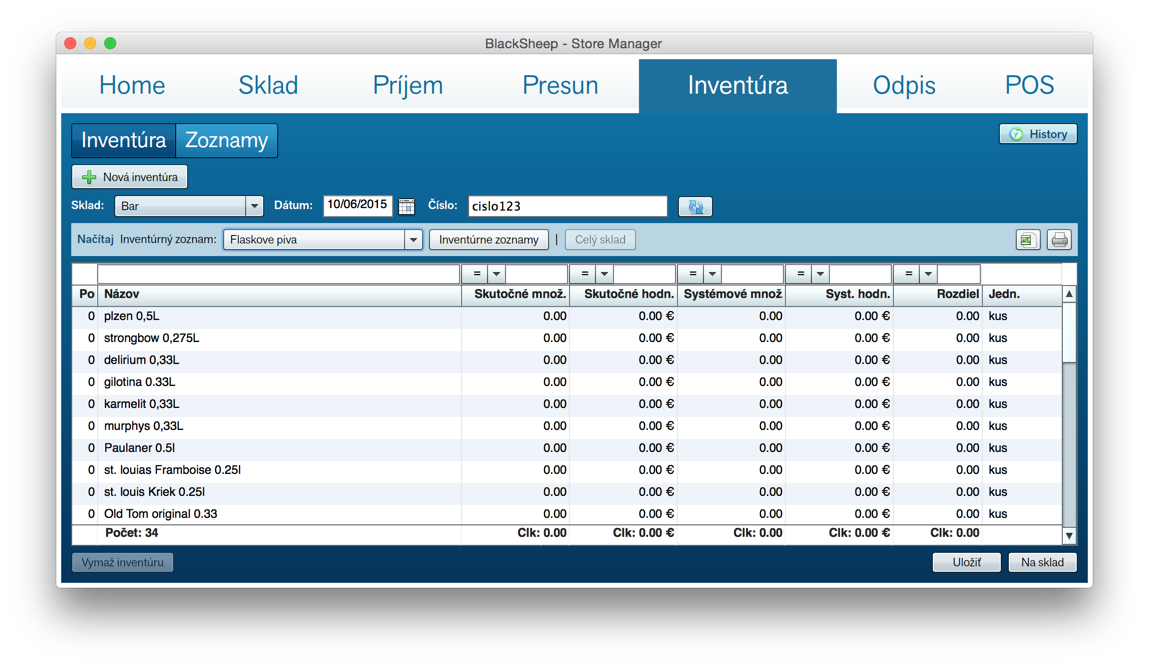
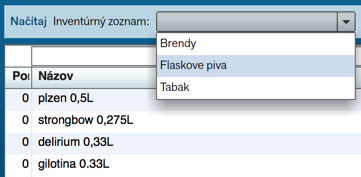

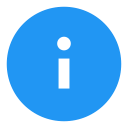 V prípade ak nám vznikli inventúrne rozdiely tu sú najčastejšie príčiny:
V prípade ak nám vznikli inventúrne rozdiely tu sú najčastejšie príčiny: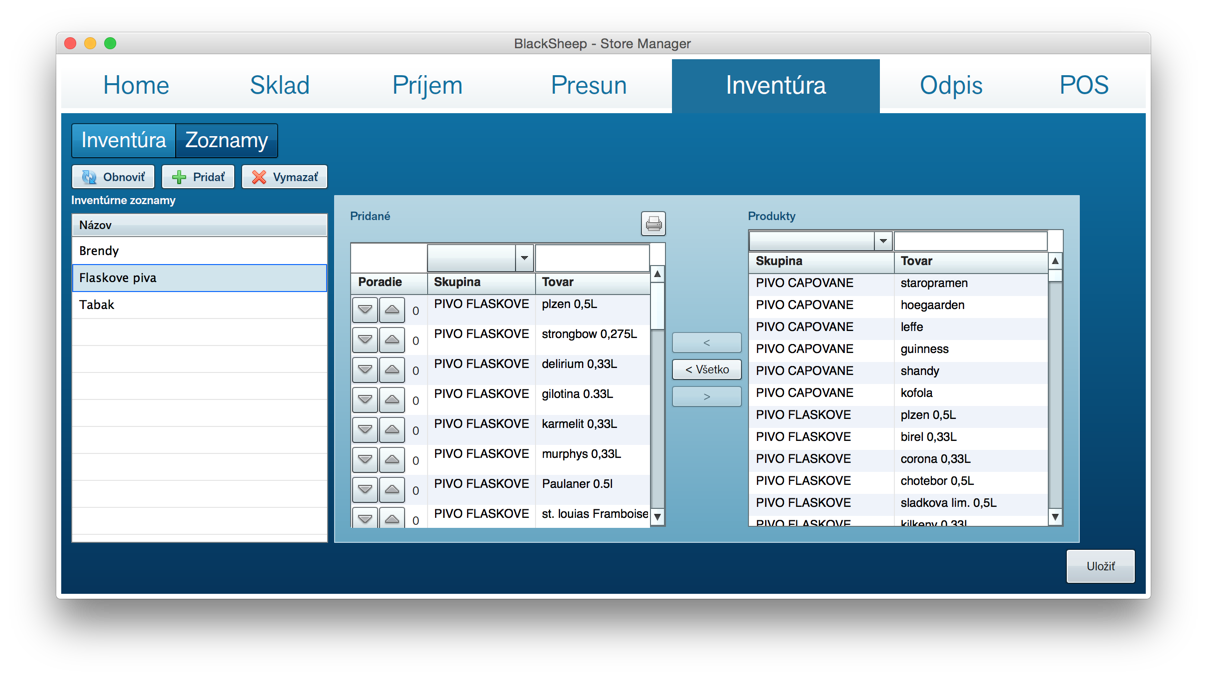

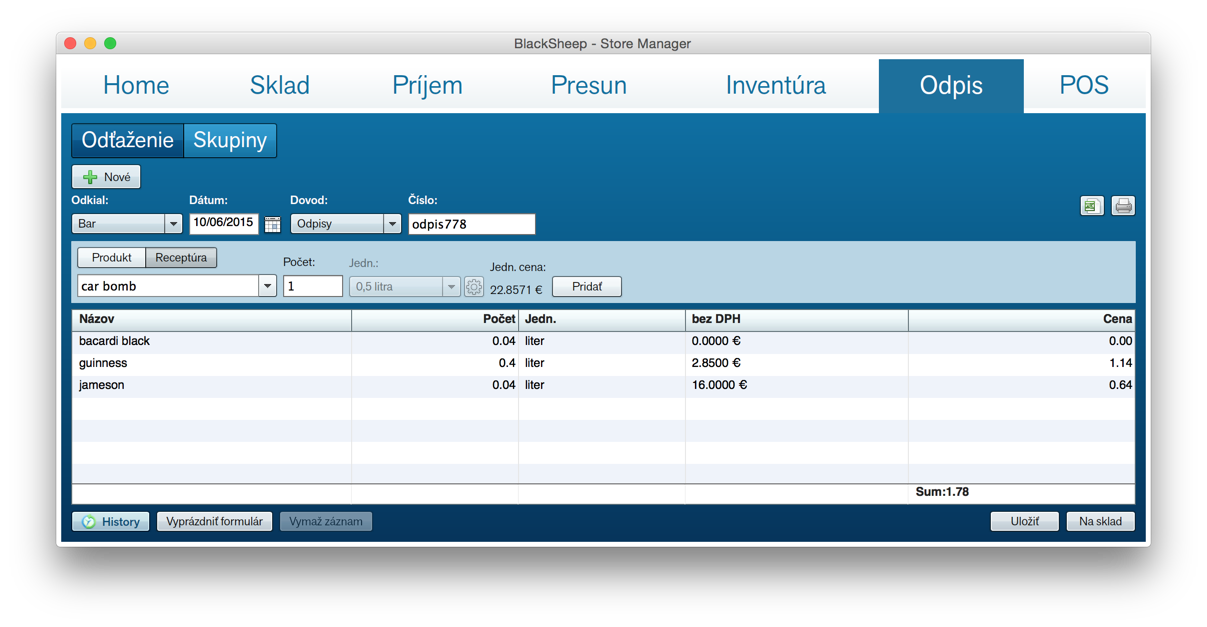
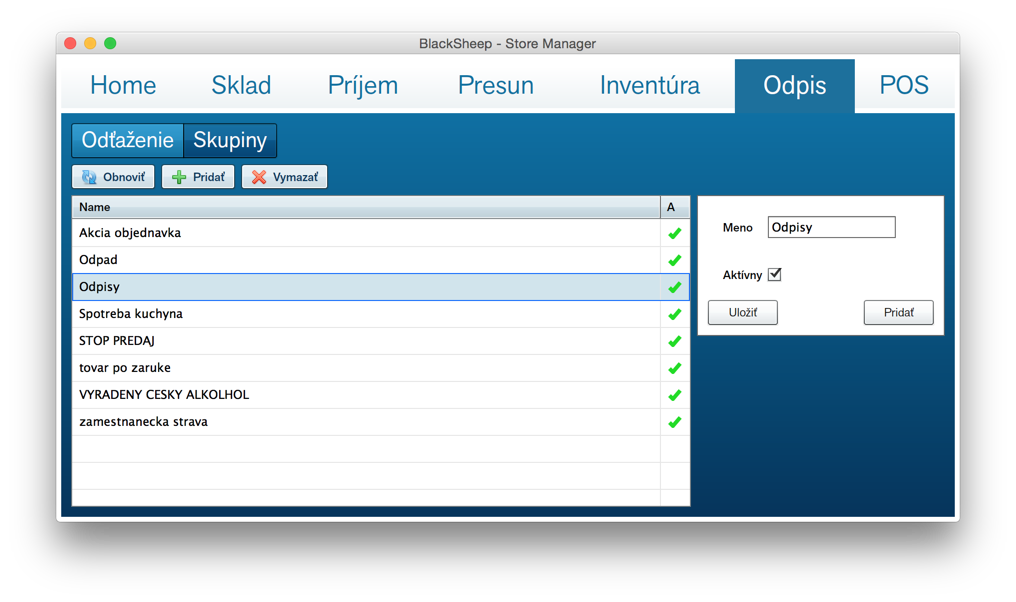 Vytvorenie skupiny:
Vytvorenie skupiny: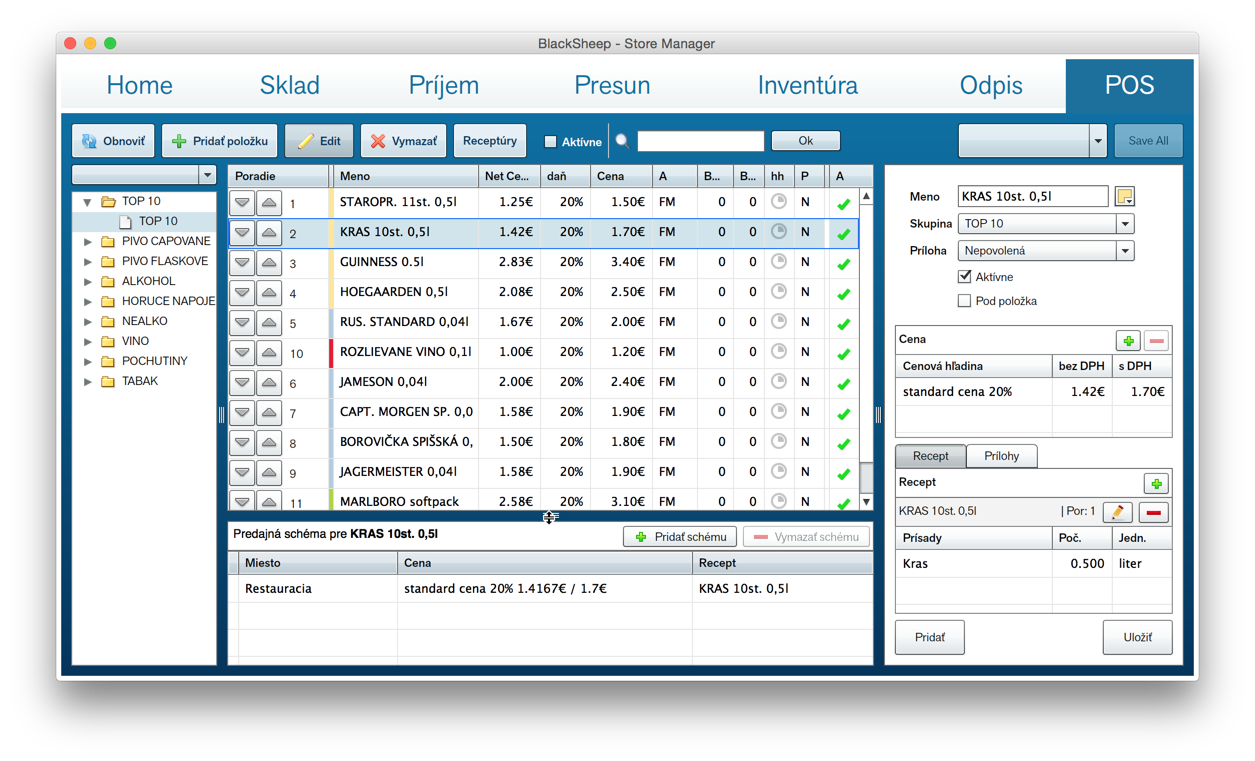
 Pre vytvorenie predajnej položky je potrebné:
Pre vytvorenie predajnej položky je potrebné: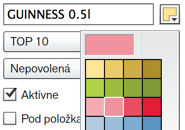 Farba predajnej položky – nám umožní lepší prehľad na obrazovke ak máte v danej skupine viac položiek. S pomocou Color-Pickeru môžete vybrať z 20 predurčených farieb.
Farba predajnej položky – nám umožní lepší prehľad na obrazovke ak máte v danej skupine viac položiek. S pomocou Color-Pickeru môžete vybrať z 20 predurčených farieb.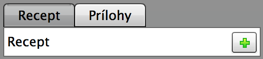 Recepúry pridávaťe na obrazovke Predajné položky, po označení danej položky v pravej časti vidíte Recept. Ak dana položka ešte nemá vytvorenú receptúru, tak sa nám zobrazí len button Pridať
Recepúry pridávaťe na obrazovke Predajné položky, po označení danej položky v pravej časti vidíte Recept. Ak dana položka ešte nemá vytvorenú receptúru, tak sa nám zobrazí len button Pridať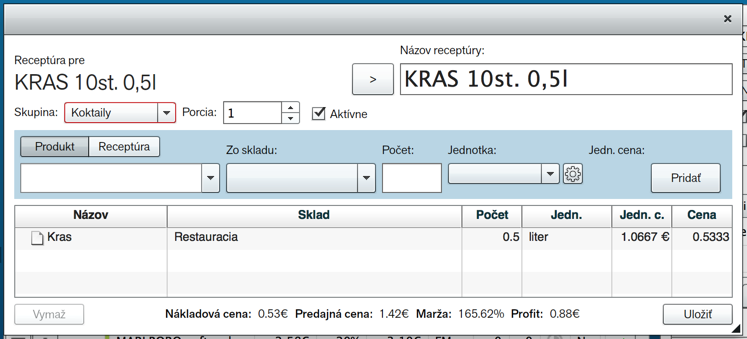
 pre novú receptúru alebo editovať
pre novú receptúru alebo editovať  pre zmenu. Zobrazí sa nám nové okno v ktorom je možné vytvárať receptúru
pre zmenu. Zobrazí sa nám nové okno v ktorom je možné vytvárať receptúru V prípade ak potrebujeme vytvoriť receptúru, ktorá nie je priamo naviazaná na predajnú položku stlačíme tlačidlo Receptúry.
V prípade ak potrebujeme vytvoriť receptúru, ktorá nie je priamo naviazaná na predajnú položku stlačíme tlačidlo Receptúry.